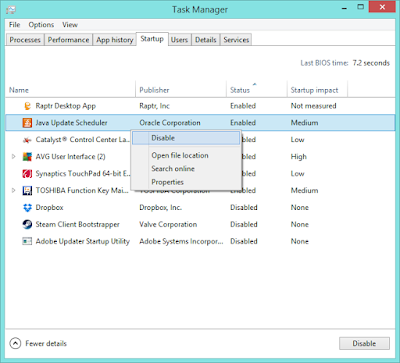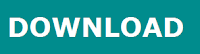As you know that Windows 8 and 8.1 got a loathe of bad critics from many users that comes from Windows 7. There are lots of changes there, and the one that is really obvious is the start screen. In the earlier Windows, we can easily access programs and run a command easily from a smaller but faster start menu. But since then, Microsoft suddenly decided that Start Screen will be loved by many users, because they loved it (What kind of business strategy is this?). Hey Microsoft, you're not the only users there. Of course, not all users will love this significant change.
There are of course, a lot of another new stuffs in Windows 8/8.1 that you won't see on Windows 7. But all these changes just suddenly make a wonky performance.
And here, I'll now help you as Windows 8/8.1 users, to improve it further. There are includes disabling unnecessary eye candy effects such as shadows, animations, etc. Also you'll be able to disable unwanted programs and services which start automatically with Windows.
So, check out these nice tweaks:
So, check out these nice tweaks:
REGISTRY TWEAKS
Make sure you know what you're doing, backup your registry first before doing this.
1. Copy this code to notepad and save it as [FILENAME].reg
2. Run [FILENAME].reg and confirm.
SHADOWS & ANIMATIONS
1. Press WIN+S and type sysdm.cpl, press Enter
Choose Yes on UAC Prompt if any
2. Go to Advanced, and click Settings under Performance
3. Select Adjust for best performance if you don't want any animations. But you can choose Custom and select that suits to you.
DISABLING AUTOSTART SERVICES
1. Press WIN+S and type in services, select View local services.
2. Open these each items and select Startup Type to Disabled
- Diagnostic Policy Service
- Distributed Link Tracking Client
- IP Helper
- Program Compatibility Assistant Service
- Portable Device Enumerator Service
- Remote Registry
- Secondary Logon
- Security Center
- TCP/IP NetBIOS Helper
- Windows Error Reporting Service
- Windows Image Acquisition (WIA)
DISABLE STARTUP PROGRAMS
1. In Windows 8/8.1, startup options has been moved to the Task Manager, so open it by right-clicking taskbar and select Task Manager, or you can do it so by pressing and holding Ctrl+Shift+Esc
2. Now at your Task Manager, select the program that you may rarely use, and click Disable button, or you can do it so by right-clicking the program and select Disable
Note that you can re-enable the disabled program again vice versa
REBUILD INDEX SETTINGS
From time to time, your Windows 8/8.1 search charm will feels sluggish and slower than before as if you use it very often. And I just found this problem on which Windows 8/8.1 have a different indexing system compared to the previous Windows. Rebuilding the index can temporarily solves the problem.
1. Now press WIN+S
(If your search charm feels very very slow, you may want to press WIN+C > Settings > Control Panel. In the Control Panel Window, type in index in the search box and click Indexing Options)
2. "Indexing Options" Window will appear, and now click Advanced
3. In the Troubleshooting section, press Rebuild and click OK
Don't worry this is just to rebuild the index settings, it may take some time, but you can close the window while the process is still running. Click OK then click Close
UPDATE ONLY WHAT YOU NEED
Windows Update will tell you that Automatic Update is really important, but the fact is, is not 100% important at all. After your Windows had finished the installation, suddenly your Windows feels sluggish and a bit slowing down. And that is what happens to me.
In many case, it is better to choose the third option from the picture above "Check for updates but let me choose whether to download and install them". And the next step, you need to install the latest version of Secunia PSI, and it is fully free (Check out this beautiful software).
With this, you can check everything about the updates, but only the thing that is critical for your Windows.
And what you see from above, is Secunia PSI 2.0, but what is the main difference with the version 3.0?
From the looks, it is absolutely different, such as dashboard & scan results, but 2.0 is really a good tool for those who wants to keep in track with the details of the updates available for your computer.
In 3.0, indeed you can see the available updates, just like in 2.0, but you can't do it manually. Well, it all depends on your choice though.
Secunia PSI 2.0 Secunia PSI 3.0
ADDITIONAL TIPS
- Install only necessary software, don't force it to take too many software installed. (And surely to install the original version, patch or crack is mostly the answer on why your Windows is slowing down)
- Use a good antivirus and keep it updated (Remember, original version) (Check out this post)
- Use a virtual machine to test any kind of suspicious software.
- You can install Operating Systems as many as you want, but it is recommended to install no more than 3 OSes. Be sure that if you really use all of them, everytime.